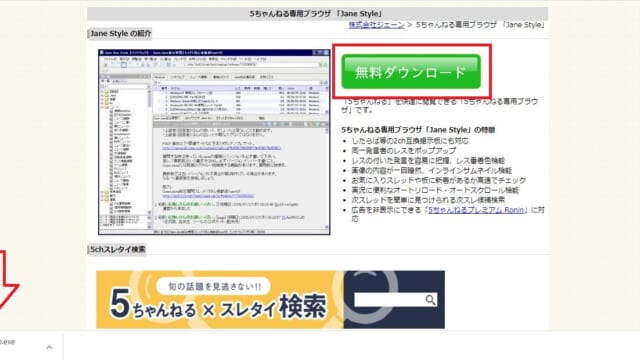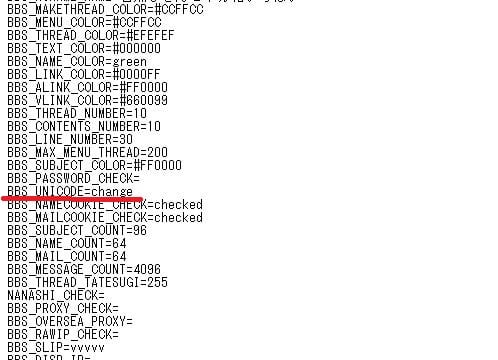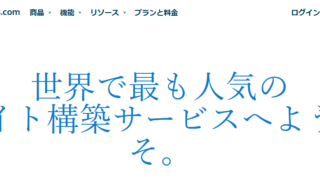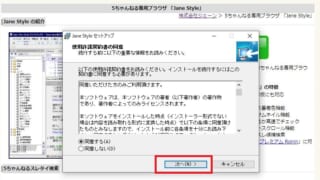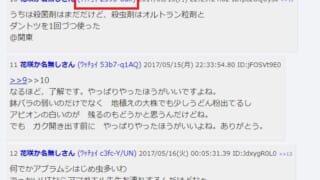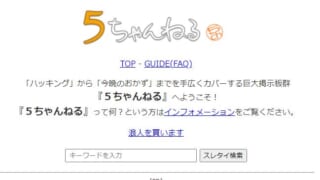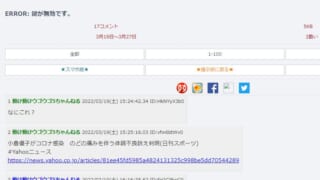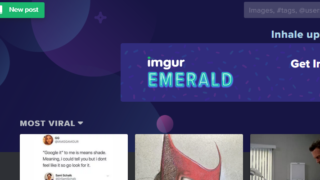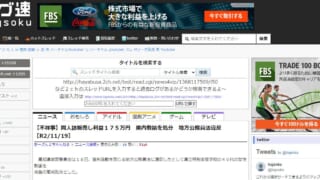この記事ではAndroid対応の専ブラアプリ「ChMate」の履歴機能に関する情報をご紹介していきます。
ChMateはAndroidユーザーにとって非常に使いやすい専ブラアプリです。
視認性の高さ、高度な設定、プレミアムRoninとの互換性など様々な特徴を持っています。
そんなChMateには閲覧履歴や書き込み履歴を確認できる「各種履歴機能」が搭載されています。
しかし、初めてChMateを利用する方の中には「どの画面からどういった操作をすれば履歴が表示されるのか?」といった疑問を抱える方がいるかもしれません。
そこで、ここでは各履歴機能における表示方法・削除方法をまとめました。
「これからChMateを利用する」「すでに利用しているけど使い方がいまいち分からない」という方は、ぜひ参考にしていってください。
複数回タップすると履歴画面が切り替わるから試してみるがよい
そのあたりについても詳しく説明していってやろう
ChMateでは「閲覧履歴」「画像アップロード履歴」「書き込み履歴」といった履歴情報が自動的に保存されるようになっています。
そうした履歴を表示する方法や削除する方法を知りたい方は、ぜひこちらの内容を最後までご覧になっていってください。
ChMateの履歴機能について
それでは最初にChMateというアプリの基本的な概要を簡単にご紹介していきます。
ChMateとは?
ChMateはネット掲示板「5ch」の閲覧・書き込みに特化した専ブラアプリです。
通常のブラウザ(Internet ExplorerやGoogle Chromeなど)を利用するより、圧倒的に5chのスレッドが見やすいというのが大きな特徴となっています。
ChMateではアンカー先のレスや同一ユーザーのレスをポップアップ表示させることが可能です。
また、画像に関しても自動的にサムネイル表示されるので、わざわざ別ウィンドウで開く必要がありません。
さらに高度なNGワード設定が出来るところもChMateの魅力です。
煩わしいユーザーや見たくないレスを非表示化すれば、普通にスレッドを見ているよりストレスが減ります。
そんなChMateに搭載されている機能のひとつが「各種履歴機能」となるわけです。
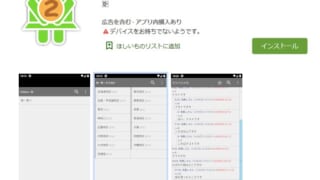
ChMateでは色々な履歴機能が使える
ChMateには以下3つの履歴機能があります。
- 閲覧履歴機能
- 画像アップロード履歴機能
- 書き込み履歴機能
それぞれの履歴機能はすべて自動的に情報が保存されるので、自分で何かしらの設定をする必要はありません。
また、履歴機能と合わせて「お気に入り機能」を使えば、後から見たいスレッドを長期に渡って残しておくことが出来ます。
さらにChMateであれば保存した情報をバックアップ化し、新しいスマホにデータ移行することも可能です。
こうした履歴機能は「さっきまで見ていたスレッドの続きを後で読みたい」といったときにとても便利です。
ということで、ChMateに搭載されている履歴機能の使い方をご紹介していきましょう。
ChMateの各履歴を表示・削除する方法
ChMateで各履歴を確認する方法は至って簡単です。
ただし、慣れていないと見逃してしまうような操作方法もありますので、一緒にその使い方を学んでいきましょう。
①閲覧履歴の表示・削除方法
まずは閲覧履歴の表示方法および削除方法からご紹介していきます。

ChMateを開くと板一覧画面やスレ一覧画面が表示されると思いますが、閲覧履歴を表示したいときには画面左下にある「履歴ボタン」をタップしてください。
(前回、履歴画面の状態で閉じた場合のままだと、そのまま履歴画面が表示されることもあります)

閲覧履歴を開くと、このような画面が表示されます。
自分が一度でも開いたスレッドは全てこちらの画面に追加されていきますので、「さっきまで読んでいたスレッドが一覧画面から見つけられない」という方はここをチェックしましょう。
しかし、色々なスレッドを見ていると閲覧履歴が相当な数になることもあります。
また、閲覧履歴の情報が溜まりすぎるとアプリが重くなったりするかもしれません。
そういったときには閲覧履歴の削除をおこなっていきます。
なお、削除を実行したい場合は画面右下の「設定ボタン」をタップしてください。
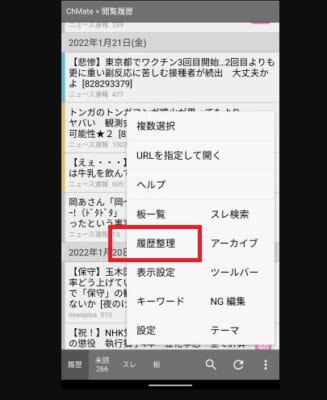
設定ボタンをタップすると「履歴整理」という項目が表示されますので、そちらを選択します。
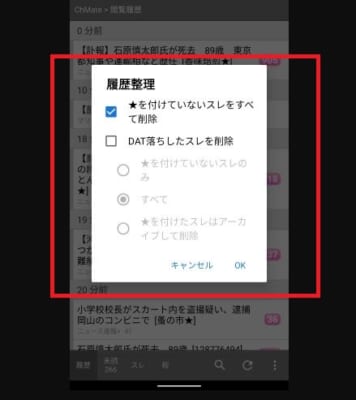
閲覧履歴の削除画面では、「消したいスレッド」を選ぶことが可能です。
ちなみに「★」とはお気に入り機能を使って登録したスレッドを指します。
(ChMateでは★の数によってお気に入り度合いを区別して登録できる)
上の画像だと★が付いていないスレッドを全て閲覧履歴から削除する設定になっています。
ただし、「DAT落ちしたスレを削除」にチェックマークを入れると消したいスレッドをいくつかの項目から選べるようになります。
このあたりは自分が希望するものを選択してください。
なお、ここでは分かりやすく★が付いていないスレッドを閲覧履歴から削除してみました。
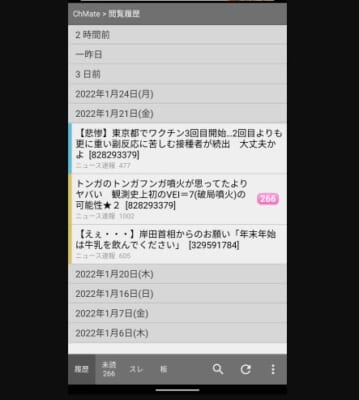
ご覧のようにお気に入り登録したスレッド以外は、すべて閲覧履歴から削除されています。
閲覧履歴がごちゃごちゃして見づらい場合は、こうした形で整理をおこなっていきましょう。
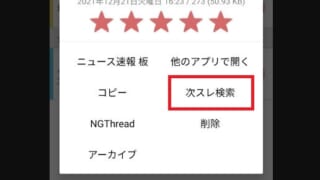
②画像アップロード履歴の表示・削除方法
続いては自分がアップロードした画像の履歴を表示する方法および削除方法について解説していきます。
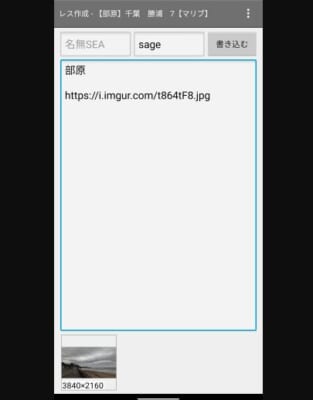
説明するにあたり、まず画像をひとつアップロードしてみました。
(迷惑にならないよう、スレッドの内容に沿った画像をアップロードしています)
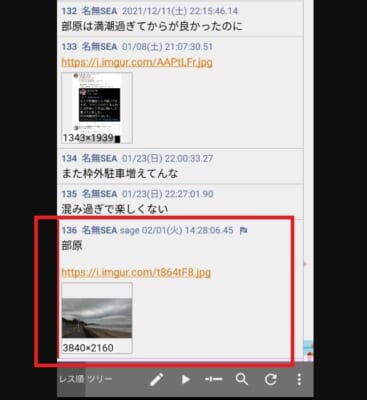
こちらが画像をアップロードした後のスレッド画面です。
ご覧の通り、アップロードした画像がスレッドに投稿されていることが確認できます。
画像のアップロードをメインに5chを楽しんでいる方の中には、過去に投稿した画像を再度使いたいといった方もいるはずです。
そうしたときにはChMateの「画像アップロード履歴画面」を開いてみてください。
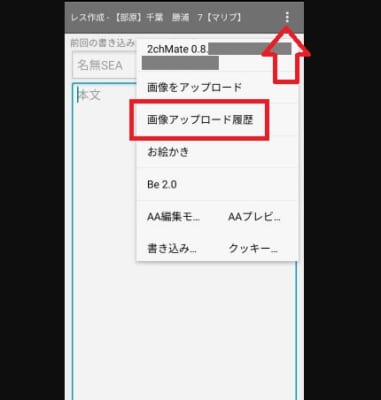
書き込み画面を開くと右上に「設定ボタン」がありますので、そちらをタップします。
いくつかの項目が並んでいますが、その中から「画像アップロード履歴」を選びましょう。
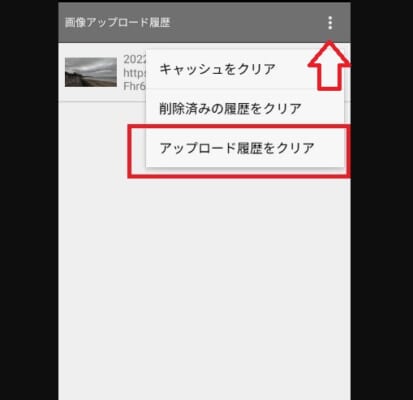
こちらが画像アップロード履歴を開いたときの画面です。
先ほどアップロードした画像が履歴として残っていることが分かります。
なお、この画像を再度タップすれば、また書き込み画面にURLが反映されます。
しかし、こうした画像アップロード履歴も情報が溜まり過ぎればアプリが重くなるかもしれません。
そのため、今のうちから削除の仕方を知っておきましょう。
とは言っても削除方法は非常に簡単で「設定ボタン」>「アップロード履歴をクリア」をタップするだけです。
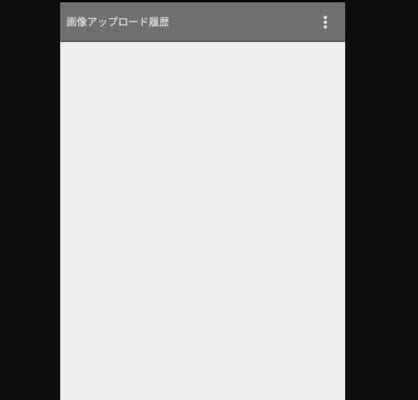
「アップロード履歴をクリア」した後の画面がこちらとなります。
このようにキレイさっぱりと履歴が消えますので、画像が溜まり過ぎている方は試してみてください。
(もちろん削除する画像は選べます)

③書き込み履歴の表示・削除方法
次にご紹介するのは書き込み履歴の表示方法および削除方法となります。
ChMateでは過去に自分が書き込んだ内容が履歴として残るようになっています。
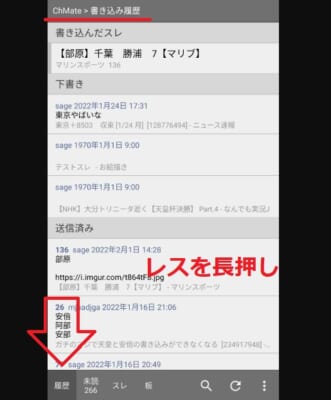
閲覧履歴が表示されている状態で、画面左下にある「履歴ボタン」をタップすると書き込み履歴が表示されます。
文章だけのレスも画像付きのレスもすべて履歴として残りますので、確認をしたいときはこちらを開いてみましょう。
そして、書き込み履歴を削除したい場合は「削除したいレスを長押し」してください。
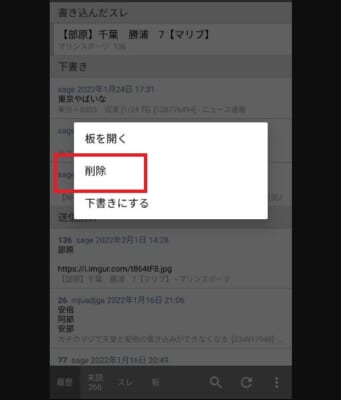
そうするとこのような画面が表示されるのですが、書き込み履歴を消したいときは「削除」をタップします。
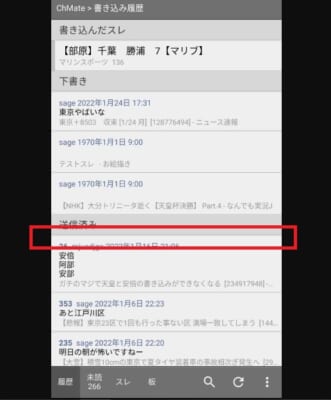
削除を実行した結果、先ほど画像付きで投稿したレスの履歴が消えました。
書き込み履歴はこうした形で削除することが出来ますので、不要なデータを省きたい方は実践してみてください。
ChMateの履歴機能を利用する際の注意点
それでは最後にChMateの履歴機能を利用する際に注意したい点をいくつかご紹介していきます。
①書き込み履歴や画像履歴を削除しても5chにはレスが残る
ChMateでは、自分が書き込みをおこなった履歴や投稿した画像のアップロード履歴を削除することが出来ます。
しかし、この削除はあくまで自分のスマホ内だけの話です。
5chに投稿したレスが削除されるわけではありませんので、この点だけはしっかりと理解しておきましょう。
なお、スレッド画面に残っているレスを自分自身で削除することは出来ません。
個人情報などが写っている画像を誤ってアップロードした場合には、5chの削除要請フォームや削除依頼メールを利用してみてください。

②機種変更をする場合はバックアップを保存しておく
ChMateではお気に入り登録したスレッドの情報や履歴化したスレッドの情報をバックアップ保存しておくことが可能です。
バックアップの手順は「設定」>「バックアップと復元」>「バックアップを作成」となります。
作成したバックアップデータを新しいスマホで復元すれば、お気に入り登録したスレッドや履歴化したスレッドを見られるようになりますので試してみてください。
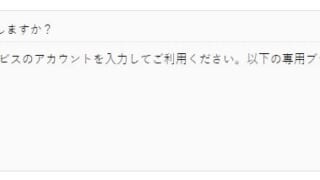
まとめ
ChMateの履歴機能に関する情報をいくつかご紹介してきました。
ご覧いただいたように履歴化されたスレッドや書き込み履歴は自分で削除することが出来ます。
「なんだかアプリが重く感じる」といった場合には、履歴として残っているデータを小まめに削除してみましょう。